[Mac] Intelli J 단축키 변경하기
강력한 추천을 받아 Intelli J 를 사용하기로 했습니다. (mac 에는 Intelli J 지! 라며..)
이전까지는 이클립스를 사용해오던 터라 단축키가 매우 헷갈리기도 했고,
맥북을 사용중인지라 이미 바꾼 맥북 키설정과도 충돌에 문제가 없도록
Intelli J 의 단축키 변경이 반드시 필요했어요.
1. 단축키 변경을 위한 메뉴
IntelliJ IDEA > Preferences... > Keymap
mac 의 최상단에 항상 나오는 메뉴 중 위 메뉴를 따라 선택하면
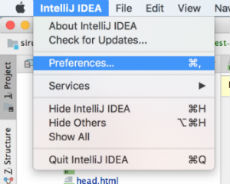
아래의 Preferences 창이 떠요.
Preferences 메뉴 중 Keymap 메뉴가 단축키를 변경할 수 있는 메뉴에요 !
주로 봐야 할 부분은 빨간 테두리 영역이지요 :D
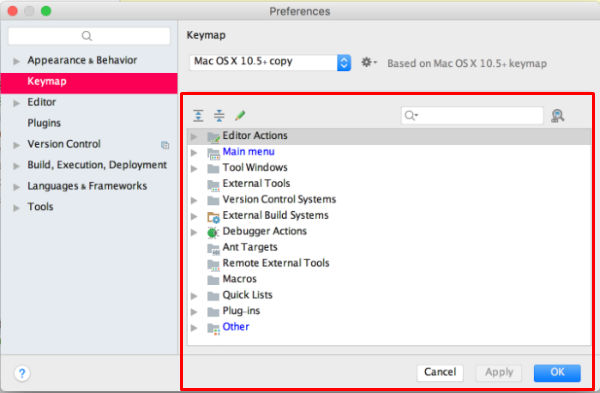
2. 단축키를 변경할 작업 찾기
변경하고 싶은 동작의 keyword 를 영문으로 알고 있다면 검색해주세요.
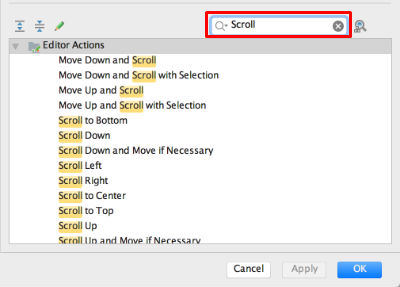
적용하고 싶은 단축키가 어떤 동작에 매핑되어있는지 찾고 싶다면
검색바 우측의 파란 돋보기 모양의 아이콘을 클릭하세요.
클릭하면 아래의 사진처럼 Find Shortcut 창이 뜨는데요,
Find Shortcut 창에서 단축키를 마구마구 입력해보면
해당 단축키가 매핑되어 있는 동작이 찾아집니다!
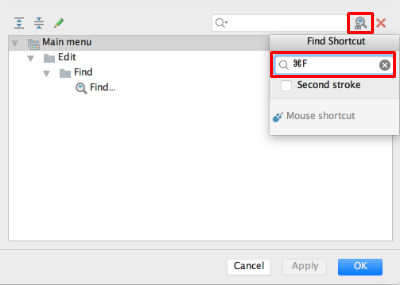
3. 단축키 변경하기
단축키를 변경하고 싶다면 위의 방법으로 찾은, 변경하고 싶은 동작 명을 우클릭하세요.
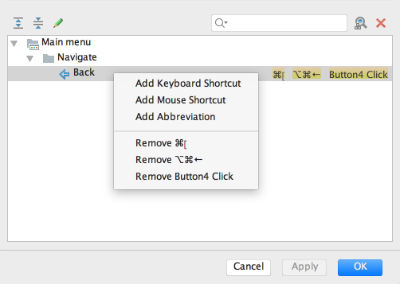
우클릭하면 각종 메뉴들이 나옵니다.
Add Keyboard Shortcut
> 키보드 단축키를 등록합니다.
Add Mouse Shortcut
> 마우스 단축키를 등록합니다.
Add Abbreviation
> Search Everywhere (더블 shift) 화면에서 제일 먼저 검색될 검색어를 입력합니다. (Top hit 에 표시됩니다.)
Remove ...
> 등록된 단축키, 검색어 등을 삭제합니다.
등록하고자 하는 메뉴를 선택하여 동작시킬 단축키를 입력합니다.
만약 등록하고자 하는 단축키가 이미 다른 동작에 매핑되어 있으면 경고메세지가 뜨게 됩니다.
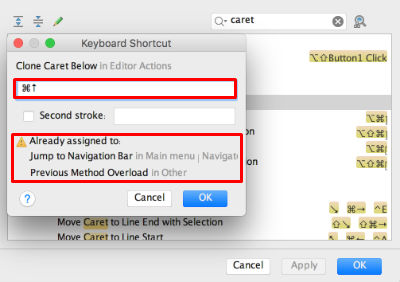
경고메세지를 살펴보면 어떤 동작에 해당 단축키가 등록되어 있는지 보여요 :D
어쨌든 OK 를 눌러보면 .. 아래와 같은 창이 뜨는 것을 볼 수 있어요.
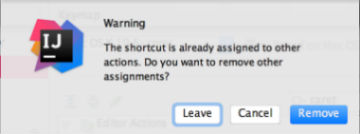
[Leave] 등록하고자 하는 단축키를 등록하고 기존의 단축키도 그대로 놔둡니다.
[Cancel] 단축키 등록작업을 취소합니다.
[Remove] 기존에 등록되어 있던 단축키를 삭제하고 현재 등록하고자 하는 단축키를 등록합니다.
원하는 작업의 버튼을 클릭해주시면 단축키 변경 작업은 완료됩니다.
4. 단축키 삭제하기
기존에 등록되어 있던 단축키를 미처 확인하지 못했다거나
다시 등록하기가 귀찮다거나 하면 Leave 를 선택하게 될텐데요,
그렇게 되면 하나의 단축키에 두 가지의 작업이 매핑되어 버려요. :(
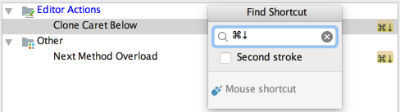
다시 키매핑으로 동작을 찾아보면 두가지가 나오는 것을 확인할 수 있습니다.
기존의 동작이 쓸데가 없다면 해당 단축키를 Remove 해주시면 됩니다 :D
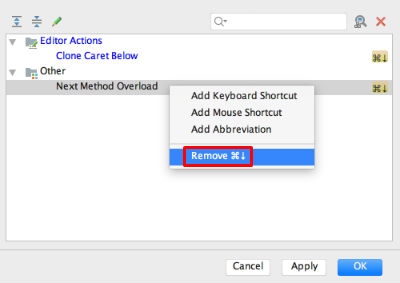
#잠깐.. Add Abbreviation ??
단축키를 등록하는 메뉴 중 키보드와 마우스를 제외한 Add Abbreviation 이 있었던 것을 기억하실거에요.
익숙하지 않은 영어에.. 뜻을 찾아봐도 ‘축약형’ 이라는 뜻만 나오고..
해서 무슨 기능인지 찾아봤습니다 :D
먼저 일단 Add Abbreviation 을 등록해봅니다.
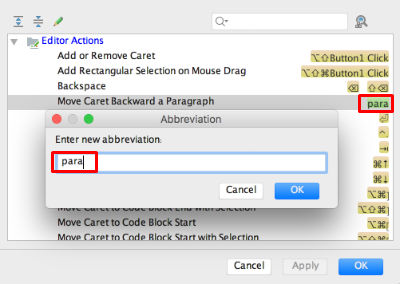
등록한 글자가 단축키가 표시되는 부분에 표시되는군요 !
이렇게 등록된 Abbreviation 은 키워드를 입력해서 찾는 검색창에 검색하여도 검색이 됩니다.
하지만 여기서 검색하려고 만든 기능은 아니에요 :D
Intelli J 를 좀 사용해보셨다면 쉬프트키를 두번 누르면 (Double Shift)
Search Everywhere 창이 뜨는 것을 본 적이 있으실거에요.
찾고자 하는 파일명이나 기능명을 입력하면 굳이 찾아가지 않아도 바로 찾을 수 있어요.
여기에 아까 임의로 등록했던 ‘para’ 를 검색해보면 ~
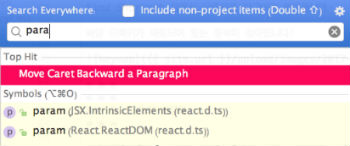
Top Hit 부분에 제일 상단에 해당 메뉴가 조회되는 것을 볼 수 있어요 ~
아예 안쓰는 것도 아니고.. 단축키를 등록해놓기도 애매하고..
가끔 찾아갈 때마다 경로는 너무 헷갈리는 메뉴 등을
찾기 편한 단어로 등록해놓으면 좋을 것 같아요 :D
![[Mac] Intelli J 단축키 변경하기](/images/use-post/intellij.jpg)